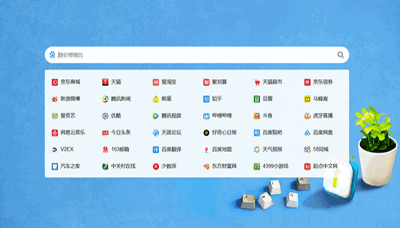photoshop老照片修复技术详解
1、首先我们找一张老照片,可以用手机拍摄,也可以扫描成照片,当然扫描做出来的效果比较好;
2、在PS打开这张照片,先复制一个图层(ctrl+j),复制图层之后,我们在图层一操作;
3、然后对图层一调整去色;
4、再复制一个图层,这里的图层无非就是备份作用,万一操作失误了,我们这里还可以用备份来恢复,操作方法和第2步是一样的;
5、滤镜-正色-蒙层与划痕,这是修复老照片的重要环节之一;
6、一边拖动半径和阙值,一边观察老照片修复的效果,当得到你称心如意的效果即可点击“好”,当然每一张图片的半径和阙值都有不同,依据损坏的水平和照片来定义的,所以需求一边观察照片的效果一边调整参数;
7、设置完划痕当前我们末尾修补旁边的中央了,我们打开左侧工具栏的“修补工具”;
8、将需要修复的中央圈起来,这里不能断开,不要想一蹴而就,都是一个小细节一个小细节的来操作;
9、圈起来当前,我们拖动到洁净的中央,留意了,这里的洁净的中央指的是和圈起来颜色相反的洁净的中央,比方这里圈起来的是肩膀的衣服上,那么我们也需求拖动到肩膀衣服的洁净中央;
10、这一块修复好了,我们再找找其他哪些中央需要修复,我们逐一给他修复一下;
11、设置滤镜-模糊-高斯模糊;
12、这里的半径数字依据照片的修复来定义,一边调整一边查看照片的修复水平;
13、点击图层工具下的“添加图层蒙版”工具;
14、选择右边工具栏的画笔工具;
15、将前景颜色设置为黑色,刷出嘴巴和眼镜;
16、打开滤镜-锐化-USM锐化工具;
17、锐化水平异常依据你需求修复照片的水平来定义,来回设置,看到照片恢复差不多后,我们再设置“好”。然后向下兼并图层(ctrl+e);
18、点击到图层右键,然后点击“可选颜色”;
19、异常依据需求来设置颜色,这里由于不同的照片,所以设置的颜色数值也是不同,我们这里设置的是18中性色;
20、然后再次设置色阶调亮度(ctrl+l),异常依据需求来设置照片的数值;
21、保存上去,我们的老照片就修复成功了。